Here you can find out all the ways to backup WhatsApp messages and media (pictures, audio clips, videos etc.) from your phone. WhatsApp started as an independent Instant Messaging app. Thanks to its superior quality and ease of use, it gained traction quite quickly and was soon bought by Facebook. Under Facebook’s reign, the app has improved quite a lot and since many users rely on the service for communication, a backup is pretty much mandatory. Also, earlier adopters would have gathered loads of messages as well as media by now and if they want to switch their phone, transferring all data would be made easy via WhatsApp messages backup.
Fortunately, WhatsApp has added native backup support within the app itself. Rather than utilizing third-party tools, there are numerous ways to backup WhatsApp media and messages. Whether you want to backup WhatsApp messages to the cloud or want to store them physically on your computer or any other storage, it is possible with the steps mentioned right ahead.

Why do you need to backup WhatsApp messages?
Now, the question is why would you need to backup your messages and media from WhatsApp? For some readers, their messaging thread might not seem that important to save but, for example, if you switch your phone and start using WhatsApp again, it would hard to get context of new messages without the previous thread. Also, WhatsApp is utilized by many businesses and even organizations for their work and losing crucial information like receipts, tasks, deadlines etc would be a bummer.
As WhatsApp doesn’t save old messages to its servers, once you switch your phone or uninstall the app and delete its data, you can’t reload older messages. This goes for media as well. This way, WhatsApp doesn’t need to keep maintaining data centers but for the user, this means, backing up manually.
Sharing WhatsApp backup messages with other users
Once you have made your backup, can you share it with other users? Well, technically, all your data is attached to your phone number so you need that to restore it afterwards. Further, as the backup is stored in WhatsApp’s own file format, even if you give your backup to a friend, it would not be of any use until it is restored and to do that, existing data of your friend needs to be overwritten hence, no use.
Overall, there isn’t any useful scenario where you want to have your messages shared with a different user hence WhatsApp doesn’t cater sharing message or media backups. Yes, you can share messages to different threads by selecting them and forwarding them from within the app and you can also directly share videos and images received over WhatsApp via gallery.
WhatsApp message backup limit
For backing up WhatsApp messages as well as media, there isn’t any limit imposed by the service. As long as you have the physical storage or cloud storage, you can store all of your data without having to lose any older messages.
However, if you set up a new phone, do not restore your old backup and start using WhatsApp, you wont be able to restore older messages afterwards so it is quite important to do that whenever you set up new WhatsApp client.
How to create WhatsApp messages and media backup
Fortunately, for creating a backup of WhatsApp messages and also media, there are various routes that you can take. All of them have been sorted and listed ahead for easier referencing.
Backup WhatsApp messages: Android to iPhone / iOS
This is the most common question WhatsApp users ask when switching platforms between Android and iOS: How to transfer WhatsApp data? Well, unfortunately, there isn’t any ‘official’ way to transfer your messages between the two platforms. If you switch platforms, you would have to start from scratch.
However, to address this, there are some third-party utilities available (mostly paid) which you can try out:
- dr.fone Toolkit
- BackupTrans
dr.fone Toolkit for Windows and Mac

One of the most popular utilities available for Windows and Mac is dr.fone. This toolkit is a full-on one-stop-shop for all your backup, restore and easy fix needs on a smartphone. It is fully compatible with Android and iOS devices. Some of its notable features and highlights include:
- Recover: You can easily recover deleted data from iOS and Android devices, iTunes / iCloud backup files and broken Android backup files.
- Transfer: You can transfer contacts, SMS, photos, music, video, and more between your iOS / Android and PC / iTunes apps.
- Switch: With dr.fone, you can quickly switch and transfer data between any two devices that run iOS or Android, including contacts, messages, photos, etc.
- Backup & Restore: As mentioned earlier, you can backup and restore your personal files and app data between iOS and Android devices.
- Erase: You want to delete something permanently without leaving any trace? dr.fone has you covered. This will help you keep your privacy secure.
Download dr.fone Toolkit for Windows and Mac
BackupTrans – Android iPhone Messages Transfer

Another utility you can use for the purpose of backing up WhatsApp messages is BackupTrans. The team behind BackupTrans offer a number of tools for Android and iPhone data backup and restore. However, their dedicated toolkit to transfer Android to iPhone / iOS or transfer iOS / iPhone to Android WhatsApp messages is the most popular one.
This is one of the easiest tools available to make your backup transfer easy and safe. This also allows you to extract your WhatsApp media content like audio files, pictures etc. to transfer to Android. And it supports almost all Android OEMs with support ranging from iOS 13 to Android 9 Pie and even Android 10.
Download BackupTrans for Android / iPhone
Backup WhatsApp messages & media to PC / Mac
This is probably the most easiest method to backup your WhatsApp messages and data but, it lacks automation which means if you keep on using WhatsApp after backing up once, new data would not be available hence you would need to backup again.
Regardless, this works well when you are switching phones as you will transfer the files once and then, you will be able to setup WhatsApp on the new phone. This applies if you switch phones with only Android on it.
For this procedure, you need to make sure your computer is properly configured with the correct Android USB drivers so you can transfer data between your Android device and the computer. And obviously, for this, you will need your phone, a computer and a USB cable. Alternatively, you can use HandShaker for files transfer, For Mac users, you only need Android File Transfer.

Step 1 – Connect your phone to your PC.
Step 2 – Browse to internal storage (if you don’t find the folder in Step 3, browse to external SD card storage then).
Step 3 – You should find WhatsApp folder within all the folders listed, copy it anywhere on your PC.
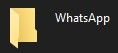
Step 4 – That’s it! You can now use the restore methods ahead to find out how you can restore this backup on your new phone.
Backup WhatsApp messages & media to Google Drive
This is the best way to keep your WhatsApp data backed and handy in case you need to restore it. For this procedure, you would need to have access to your Google account and since storage used by WhatsApp backup doesn’t count towards your Google Drive storage limit, you don’t need to worry about space.
Create a Google Drive backup
Step 1 – First, open WhatsApp and then tap the three button icon on the top-right.

Step 2 – From the menu, choose Settings.
Step 3 – Next, select Chats and then Chat Backup.

Step 4 – Click on Back up to Google Drive and select a backup frequency other than Never.

Select the Google account you’d like to back up your chat history to. If you don’t have a Google account connected, tap Add account when prompted and enter your login credentials.
Tap Back up over to choose the network you want to use for backups. Please note, backing up over a cellular data network might result in additional data charges.
Configure your WhatsApp Google Drive backup settings
If you use Google Drive route to backup, this method can also be set to automatically backup data after a given time period and here is how you can configure that.
Change the frequency of your Google Drive backup
Step 1 – Open WhatsApp.
Step 2 – Tap More options > Settings > Chats > Chat backup.
Step 3 – Tap Back up to Google Drive.
Step 4 – Select a backup frequency.

Change the account you want to use for backups
Step 1 – Open WhatsApp.
Step 2 – Tap the three button icon on top-right then Settings then Chats then Chat backup.
Step 3 – Tap Account and select the account you want to back up your chat history to.
Note: If you change your Google account, you won’t be able to access your backups that are linked to the previous Google account.
Change the network you want to use for backups
To avoid extra charges on your Mobile Data plan, you can set backups to be only done over WiFi.
Step 1 – Open WhatsApp.
Step 2 – Tap the three button icon on top-right then Settings then Chats then Chat backup.
Step 3 – Tap Back up over and select the network you want to use for backup.
Verify WhatsApp Backup on Google Drive
Once you have regular backups on for your WhatsApp messages and media on Google Drive, you can go to your account from a desktop and verify it.
Step 1 – Open Google Drive
Step 2 – From the left menu bar, go to Backups

Step 3 – From the list, select WhatsApp backup. If you see a similar screen as below, it means everything is working properly.

How to restore WhatsApp messages from previous backup
Now that you have created a WhatsApp backup, here is how you can restore it to a new app install or a new phone. This is very useful when you switch phones or just needed to do a fresh install of the WhatsApp app.
Restore WhatsApp messages from computer backup
The relatively easier method to restore your WhatsApp messages and media is manually from an existing backup on your computer – Windows or Mac. You just need to copy over the files from the computer to your phone and you are good to go when you start the WhatsApp app for the first time.
If you have stored your backup onto your PC, here is how to get it back synced up on your new phone or app install:
Step 1 – Copy the folder that you backed up to your new phone’s root folder (preferably within internal storage.
Step 2 – When prompted, tap Restore to restore your chats and media from local storage
Step 3 – Once the restoration process is complete, tap Next. Your chats will be displayed once initialization is complete.
Note: A few important things you might want to note down:
- Your phone will store up to the last seven days worth of local backup files.
- Local backups will be automatically created every day at 2:00 AM and saved as a file in your phone.
- If your data isn’t stored in the
/sdcard/WhatsApp/folder, you might see “internal storage” or “main storage” folders.
Restore WhatsApp messages and media from Google Drive
The easiest way to get all your WhatsApp messages and media back to a new phone is by using the Google Drive backup. For this, you need to make sure yo uare logged into your new Android phone with your Google account that has the WhatsApp backup.
Once logged in, you can download and install WhatsApp from the Google Play Store. After installation, open the app and you will be prompted to restore your WhatsApp with an existing backup from Google Drive
To restore data from your Google Drive backup, you can use the following steps:
Step 1 – Open WhatsApp and verify your number.

Step 2 – When prompted, tap Restore to restore your chats and media from Google Drive.
Step 3 – After the restoration process is complete, tap Next. Your chats will be displayed once initialization is complete.
Step 4 – WhatsApp will begin restoring your media files after your chats are restored.
Note: If you install WhatsApp without any prior backups from Google Drive, WhatsApp will automatically restore from your local backup file.
This was in-depth look at how users can backup their WhatsApp messages as well as media and then use that backup to restore to a new device or even a new WhatsApp installation.
If you are someone who switch a lot of phones in a year (like us!), then this guide is going to be very handy. You can easily backup WhatsApp messages and media from one phone and transfer it to another one in the matter of minutes.
Even though you can buy toolkits and utilities, we would still recommend going through the process manually to make sure you data, pictures, audio clips are completely secure and stays only on your computer.





Ineed wattsup
Yes iam manzoor