We have mentioned several times in our tutorials that you should always backup Android apps and keep your personal data safe before you try a new custom ROM, a risky system tweak or just a normal system upgrade. It is always better to have a backup copy. In this guide, we will look into how to backup your apps without root using the most easiest method.
So you have just found a new cool custom ROM for your Android phone (or even tablet) and you are all so excited to flash it on your device, but then you realize that you have to first wipe your phone using ClockworkMod recovery – and without it you wont be able to flash the ROM. Doing a full wipe means, all your data in your phone with be wiped clean and removed. You want to backup your Android apps? We have the best and easiest way to do it – AirDroid.
Backup Android Apps using AirDroid
AirDroid is a free Android app that allows you to wirelessly manage your Android phone or tablet from a PC using your favourite web browser. It has an awesome UI which not only is soothing for the eyes but makes this complicated process of backing up apps so easy and simplistic.
Before we get started with the simple tutorial, you might also want to look into how to backup the following for your Android phone/tablet:
- Backup your SMS messages: How to Backup/Restore SMS Messages.
- Backup Contacts, Gmail and Google Data: Sync with Google Sync.
- Backup Call History.: How to Backup Call History.
- Backup WhatsApp Messages: How to Backup/Restore WhatsApp Messages.
- Backup APN Settings: GPRS, 3G, MMS Settings. How? Note down everything from: Settings > Wireless & Networks (More…) > Mobile networks > Access Point Names.
Let’s get to the tutorial now.
Requirements:
- Download AirDroid from the Google Play Store.
- A Windows/Mac/Linux computer on the same WiFi network as the phone.
- An Android phone or tablet, obviously!
Let’s get down to the actual tutorial now on how to backup Android apps on a phone or tablet using AirDroid, the easiest method to do it.
Step 1 – Open the AirDroid app on your phone and start the service. After it has been started, it would present a screen similar to this on your phone:
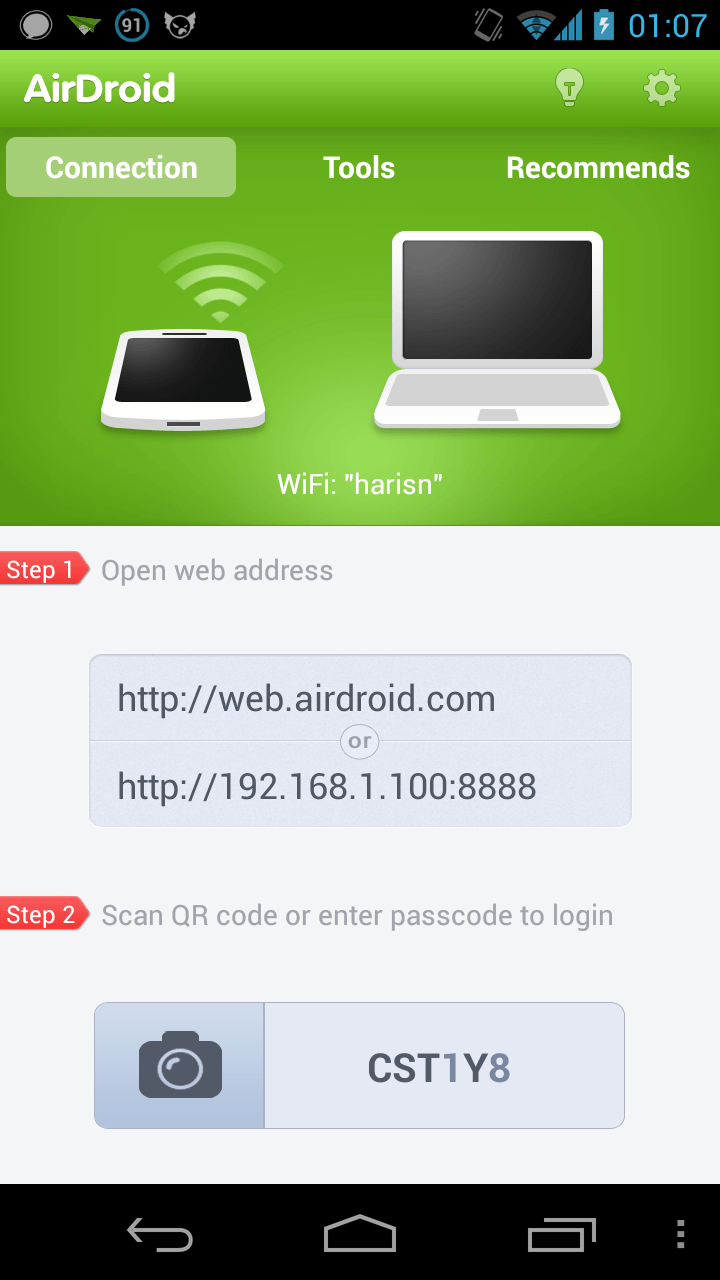
Step 2 – Enter the IP address (and port) into the URL box in your browser and enter the password which is provided on the phone. After doing that, your browser will look similar to this:
Step 3 – Now you can browse/backup your contacts, files and pictures. Bonus point is that you can also upload files to your device without the hassle of connecting your phone to your computer. To Backup app just click on the Apps icon and a window will open showing you all the apps present on your phone, like the following screenshot:
Step 4 – Select all the apps or just the important ones you want to backup.
Step 5 – After selecting them, click on the Download button present on the top-right of the window, like this:
Step 6 – After you press Download, AirDroid will download all the selected apps to your computer in .ZIP format. In case, you selected only one app then the downloaded file will be in .APK format.
That’s it! The downloaded apps in your computer are now a backup of what you had installed on your phone – same version, same release. Remember, AirDroid does not download apps from the Internet while backing up, instead it copies them from your phone’s installed apps to your computer.
After all the apps have been downloaded, just extract the ZIP file into a folder which you can save it on your computer or later transfer it back to your Android device, whenever needed.
How To Restore Android Apps from the Backup
Now, what if you want to restore Android apps back to your phone or tablet? Well, this steps takes the longest if you have a lot of apps and games in the backup. You can follow this tutorial to restore Android apps: How to Install Android APK on Your Phone Manually.

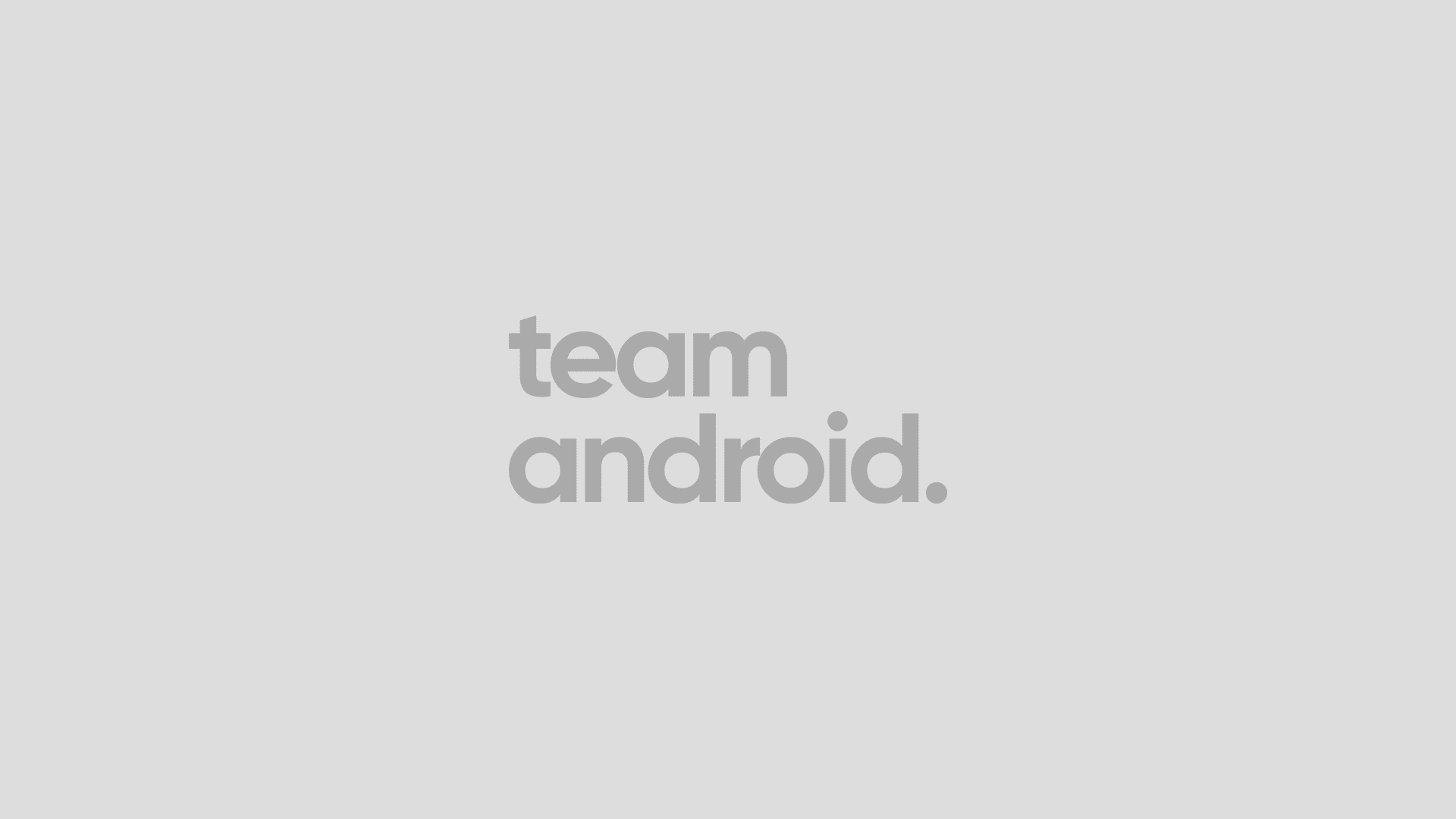
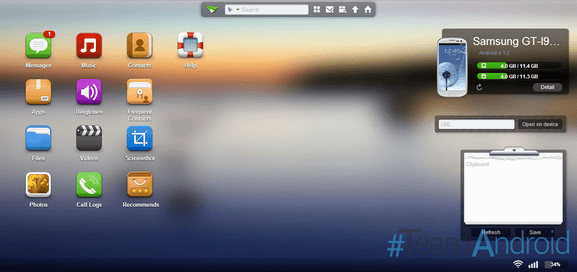
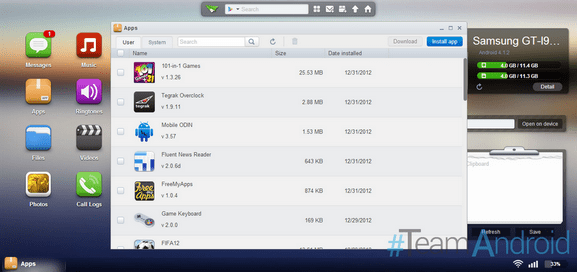
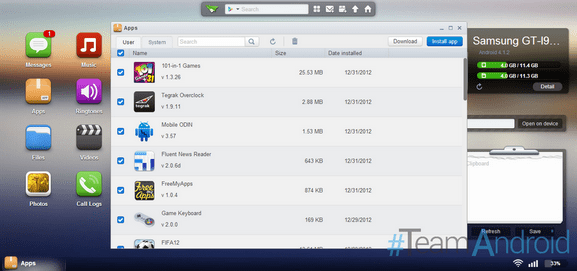



Is it only the apk or the data too? Because what important to me isn’t the apk but the progress I had been made like Pou…
For the data, you should use Titanium Backup then.
Without root, dude. Titanium only for root handheld only. And to root mine, all of my data must be wiped out first 🙁
so….this is kind of a useless backup
use helium, it can backup apps as well as data.
Unfortunately Helium can’t backup all Apps+Data … some Apps must have a special flag or something that prevents the OS from allowing a backup of them.
My mobile samsung galaxy note 3 neo SM N7505 version4.4.2 please help me new software 4G lte